

Next you have the option of changing the type of your color between linear and radial. The location slider will allow you to control the coverage of each color that is present in your gradient bar. Lastly the Constant option Creates a constant color distribution from the color or opacity. The Continuous option Sets an adjustable rate of change between adjacent opacity or color. The Linear option creates a uniform distribution of opacity or color between the two colors you have chosen. There are three options interpolation options which you can choose from. Underneath you have an interpolation option and a location slider. There are red, green, and blue sliders along with an opacity slider for each color option so you can get the exact color you want. Once you have a colored square selected you can now change the color of the gradient layer. Click any of the colored squares on the bottom of the color bar. Next let’s move down to the Gradient Layer Section. The higher the falloff, the softer the edge of the vignette will be.

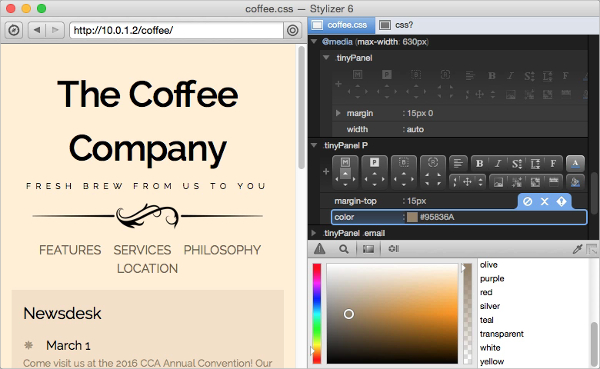
The falloff slider Sets the amount of feathering applied to the border of the vignette. Then adjust the scale and falloff slider. Once you have chosen a blend mode selected go on to choosing a color. Next select from a variety of different blend modes. This slider will be consistent in each layer section. The layer opacity slider adjusts the intensity of the layer. Begin adjusting the layer opacity slider. Now that your timeline is set up, Let’s start by adjusting the Vignette Layer section. Select the adjustment layer and go to the Inspector Window. Click and drag the preset on top of your media and make it the same length. Browse through the presets For this example we will be using the Abstract Bars preset. Then Locate FCPX Overlay Urban in the FCPX Titles library. Let’s begin by selecting our media from the FCPX media library.
#Stylizer click and drag how to
Learn how to create and customize your very own professional urban overlays with the FCPX Overlay Urban Lesson.
#Stylizer click and drag pro
Using the published parameters found in the FCPX inspector window, users have the ability to make further adjustments with just a few clicks of their mouse.įCPX Overlay Urban Tutorial for Final Cut Pro X As a title effect overlay, each FCPX Overlay Urban preset can be dragged and dropped onto media and previewed in real time. Finally, users can rotate overlays by dragging the extension sticking out of the inner circle and dragging it around a 360 degree radius.įCPX Overlay Urban was professionally designed to work seamlessly inside of Final Cut Pro X. Push and pull the ring on-screen control to scale up and down the overlay features and move inner circle around the viewer to reposition the overlay throughout the scene. Next, alter the self-animating shapes in a variety of ways and finally adjust the background settings for further customization.Įach preset included in FCPX Overlay Urban contains a set of on-screen controls to help users position, scale and rotate overlay effects within seconds. Then, completely change the color of the gradient and how it blends over the footage as well as its visibility. First, tweak the vignette layer to center the focus by changing the color, size and falloff of the layer. Pixel Film Studios gives users all the tools they need to create beautiful self-animating overlays.Įach preset in FCPX Overlay Urban contains multiple layers that can be seamlessly blended on top of one another to enhance footage. Each preset contains various shapes, animation styles and blends that help differentiate it from the rest. Users can enhance media using 30 completely unique overlay styles that can be customized endlessly to create even more diverse looks. Description Stylized Overlays with FCPX Overlay Urban in Final Cut Pro XįCPX Overlay Urban contains a massive amount of content.


 0 kommentar(er)
0 kommentar(er)
